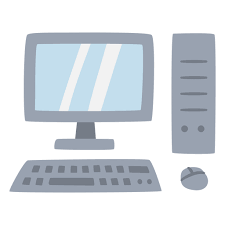-
- Installing and Customizing Desktop Files on Linux
- What are Desktop Files?
- Configuration Steps for Installing Desktop Files
- Step 1: Create a Desktop File
- Step 2: Define the Desktop File Contents
- Step 3: Make the Desktop File Executable
- Step 4: Refresh the Desktop Environment
- Practical Examples of Desktop Files
- Example 1: Creating a Desktop File for a Web Browser
- Example 2: Customizing an Existing Application
- Best Practices for Managing Desktop Files
- Case Studies and Statistics
- Conclusion
Installing and Customizing Desktop Files on Linux
Linux is renowned for its flexibility and customization capabilities, allowing users to tailor their desktop environments to suit their preferences. One of the key components in this customization process is the use of.desktop files. These files serve as shortcuts to applications, enabling users to launch programs easily from their desktop or application menu. Understanding how to install and customize these.desktop files can significantly enhance your Linux experience. This guide will provide you with detailed steps, practical examples, and best practices to effectively manage.desktop files on your Linux system.
What are Desktop Files?
<p.desktop files are standard files used in Linux desktop environments to define how an application appears in menus and on the desktop. They typically have a `.desktop` extension and contain metadata about the application, such as its name, icon, and command to execute. These files are crucial for integrating applications into the graphical user interface (GUI) of Linux distributions.
Configuration Steps for Installing Desktop Files
Step 1: Create a Desktop File
To create a desktop file, you can use any text editor. Here’s how to do it:
- Open your terminal.
- Navigate to the directory where you want to create the desktop file, typically `~/.local/share/applications/` for user-specific applications.
- Use a text editor to create a new file. For example:
nano myapp.desktop
Step 2: Define the Desktop File Contents
In the text editor, add the following content to define your application:
[Desktop Entry]
Version=1.0
Type=Application
Name=My Application
Comment=This is my custom application
Exec=/path/to/my/application
Icon=/path/to/icon.png
Terminal=false
Categories=Utility;
Make sure to replace `/path/to/my/application` and `/path/to/icon.png` with the actual paths to your application and icon.
Step 3: Make the Desktop File Executable
After saving the file, you need to make it executable. Run the following command:
chmod +x ~/.local/share/applications/myapp.desktop
Step 4: Refresh the Desktop Environment
To see your new application in the menu, you may need to refresh your desktop environment. This can usually be done by logging out and back in or by restarting the desktop environment.
Practical Examples of Desktop Files
Example 1: Creating a Desktop File for a Web Browser
If you want to create a desktop file for Google Chrome, your `.desktop` file might look like this:
[Desktop Entry]
Version=1.0
Type=Application
Name=Google Chrome
Comment=Access the Internet
Exec=/usr/bin/google-chrome-stable %U
Icon=/usr/share/icons/google-chrome.png
Terminal=false
Categories=Network;WebBrowser;
Example 2: Customizing an Existing Application
To customize an existing application, locate its `.desktop` file in `/usr/share/applications/`, copy it to your local applications directory, and modify it as needed:
cp /usr/share/applications/example.desktop ~/.local/share/applications/
nano ~/.local/share/applications/example.desktop
Make your changes, save, and ensure it is executable.
Best Practices for Managing Desktop Files
- Always back up existing.desktop files before making changes.
- Use descriptive names and comments in your.desktop files for easier identification.
- Keep your.desktop files organized in appropriate directories.
- Regularly review and clean up unused.desktop files to maintain a clutter-free environment.
Case Studies and Statistics
According to a survey conducted by the Linux Foundation, over 70% of Linux users prefer customizing their desktop environments to enhance productivity. This highlights the importance of understanding.desktop files, as they play a crucial role in this customization process.
Conclusion
Installing and customizing.desktop files on Linux is a straightforward process that can greatly enhance your user experience. By following the steps outlined in this guide, you can create, modify, and manage.desktop files effectively. Remember to adhere to best practices to ensure a smooth and efficient workflow. With these skills, you can tailor your Linux environment to meet your specific needs, making your computing experience more enjoyable and productive.