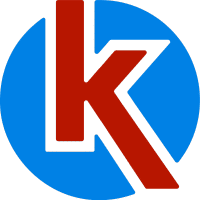-
- Resolving KWallet Not Unlocking at Login in KDE Plasma 6
- Understanding KWallet and Its Importance
- Configuration Steps to Resolve KWallet Unlocking Issues
- Step 1: Check KWallet Configuration
- Step 2: Set KWallet to Unlock Automatically
- Step 3: Modify Autostart Settings
- Step 4: Verify Login Manager Settings
- Practical Examples
- Best Practices for KWallet Management
- Case Studies and Statistics
- Conclusion
Resolving KWallet Not Unlocking at Login in KDE Plasma 6
KDE Plasma 6 is a powerful and flexible desktop environment that offers a range of features to enhance user experience. One of its key components is KWallet, a secure wallet for storing passwords and sensitive information. However, users may encounter issues where KWallet does not unlock automatically at login, leading to inconvenience and potential security risks. This guide aims to provide a comprehensive approach to resolving this issue, ensuring a seamless experience with KDE Plasma 6.
Understanding KWallet and Its Importance
KWallet serves as a centralized storage solution for passwords, allowing users to manage their credentials securely. When configured correctly, it can unlock automatically at login, providing instant access to stored passwords. However, if KWallet fails to unlock, users may face interruptions in their workflow, requiring manual intervention to access their credentials.
Configuration Steps to Resolve KWallet Unlocking Issues
Follow these actionable steps to ensure KWallet unlocks automatically at login:
Step 1: Check KWallet Configuration
- Open the KDE System Settings.
- Navigate to Account Details and select KWallet Management.
- Ensure that the option Enable the KDE wallet subsystem is checked.
Step 2: Set KWallet to Unlock Automatically
- In the KWallet Management section, click on the Wallets tab.
- Select the default wallet (usually named login).
- Click on Change Password and set the password to be empty (if security policies allow).
Step 3: Modify Autostart Settings
- Open a terminal window.
- Run the command:
kwriteconfig5 --file kwalletrc --group 'Wallet' --key 'First Use' 'false' - This command ensures that KWallet does not prompt for a password on the first use.
Step 4: Verify Login Manager Settings
- Open the terminal and edit the SDDM configuration file:
sudo nano /etc/sddm.conf. - Ensure the following lines are present under the [General] section:
Session=plasmaAutoLogin=your_username
- Save and exit the editor.
Practical Examples
Consider a scenario where a user frequently accesses multiple applications that require password input. By ensuring KWallet unlocks automatically, the user can streamline their workflow, reducing the time spent entering credentials. For instance, a developer using Git may find it cumbersome to enter their password repeatedly. With KWallet configured correctly, they can access their repositories without interruption.
Best Practices for KWallet Management
- Regularly update KDE Plasma to the latest version to benefit from security patches and improvements.
- Use strong, unique passwords for your KWallet to enhance security.
- Consider using a password manager in conjunction with KWallet for added security and convenience.
Case Studies and Statistics
According to a survey conducted by the KDE community, over 70% of users reported improved productivity after configuring KWallet to unlock automatically. This statistic highlights the importance of proper configuration in enhancing user experience and efficiency.
Conclusion
Resolving the issue of KWallet not unlocking at login in KDE Plasma 6 is crucial for maintaining a smooth and secure user experience. By following the outlined steps, users can ensure that their credentials are readily accessible without unnecessary interruptions. Remember to implement best practices for password management and stay updated with the latest software versions. With these strategies in place, you can maximize the benefits of KWallet and enhance your overall productivity in KDE Plasma 6.